Hvis du har brug for at redigere en PDF-fil, men ikke ønsker at bruge penge på tredjepartssoftware, kan vi glæde dig med at fortælle, at der allerede er integrerede redigeringsfunktioner i macOS, som du kan bruge kvit og frit. I denne guide viser vi, hvordan du redigerer PDF-filer gratis på din Apple Mac.
Før vi går i dybden med at redigere PDF-filer, er det vigtigt at forstå teknologien bag PDF’er.
Designet som et portabelt dokumentformat af Adobe Systems sikrer PDF’er, at dokumenter ser ens ud på forskellige enheder og platforme. At redigere PDF filer kræver derfor værktøjer, der kan håndtere deres faste layout samtidig med at tillade ændringer. Disse ændringer sker gennem software, som typisk er forbundet med udgifter, hvis du kigger i retning af Adobe Systems egen software.
For Mac-brugere kan redigering af PDF-filer virke som en opgave, der kræver specialiseret software, men faktum er, at kontra PC-brugere, er det faktisk ret ligetil at skulle rette i en PDF-fil på din Mac. macOS indeholder en kraftfuld, men ofte overset funktion, der markant kan forenkle denne proces/funktion kaldet Quick Look. I modsætning til Preview, der bruges til at håndtere en række redigeringsopgaver som omfatter billeder og PDF’er, åbner Quick Look for en hurtig og nem måde at se og udføre mindre ændringer i filer uden at åbne dem fuldstændigt.
Indholdsfortegnelse
Redigering af PDF’er med Quick Look
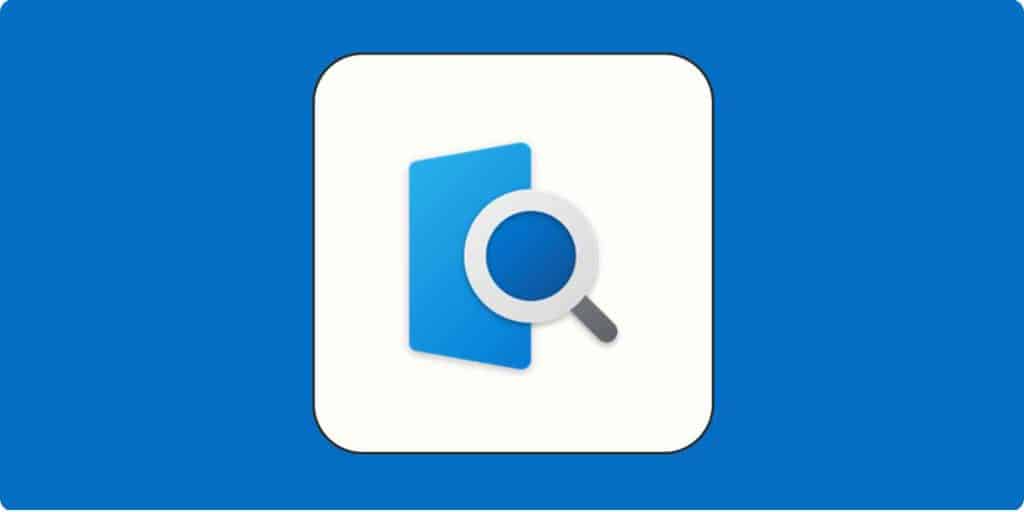
Quick Look har udviklet sig til et ret så robust værktøj til at forhåndsvise og redigere dokumenter uden behov for at åbne dem i deres tilknyttede applikationer. Herunder gennem vi hvordan du kan udnytte Quick Look til at redigere i dine PDF-filer:
- Find PDF’en: Naviger til den PDF-fil, du ønsker at redigere, som kan findes via Finder eller på dit skrivebord.
- Aktivér Quick Look: Vælg PDF-filen og tryk på mellemrumstasten. E preview af filen vises på din skærm.
- Adgang til redigeringsværktøjer: I øverste højre hjørne af Quick Look-previewer finder du et blyant-ikon. Ved at klikke på dette ikon vises værktøjslinjen til redigering.
- Redigér PDF’en:
- Værktøjslinjen inkluderer forskellige værktøjer såsom en tegneværktøj, former og et tekstværktøj (markeret med en “T” i en boks). Vælg tekstværktøjet for at tilføje ny tekst til PDF’en.
- Ved valg af tekstværktøjet vises en tekstboks med teksten “Tekst”. Du kan placere denne boks hvor som helst i dokumentet og skrive din ønskede tekst.
- Som standard vises teksten muligvis i rødt. For at ændre udseendet, brug scrollmenuen til at justere farven, skrifttypen og størrelsen på teksten.
- Visse PDF-formularer er designet til lettere indtastning med tekstfelter og afkrydsningsfelter, der automatisk vises, hvor det er nødvendigt.
- Afslut redigeringer: Når du er færdig med dine redigeringer, skal du klikke på “Færdig” for at gemme ændringerne. Du kan nu dele den redigerede PDF, hvis det ønskes.
Brug Preview til avancerede redigeringer
Mens Quick Look tilbyder funktionalitet til mindre redigeringer, er Preview selve kontrolcenteret, hvis du ønsker mere detaljerede PDF-ændringer på Mac:
- Åbn med Preview: Højreklik på din PDF-fil og vælg “Åbn med > Preview” for at få adgang til et bredere udvalg af redigeringsfunktioner.
- Tekst og Annotationer: I Preview kan du tilføje eller ændre tekst ved at klikke på “Tekst” -knappen i værktøjslinjen. Til annotationer giver Preview’s markup-værktøj mulighed for at markere, understrege eller gennemstrege tekst, ud over at tilføje former, noter og signaturer.
- Sammensmeltning af PDF’er: Preview giver dig også mulighed for at flette dokumenter ved at trække og slippe sider fra en PDF til en anden, der er åben i Preview.
- Billedjusteringer: Denne giver mulighed for at rediger billeder i en PDF ved at beskære eller justere farveindstillinger direkte i Preview.
Tredjepartsapplikationer
Mens Preview dækker et bredt udvalg af redigeringsbehov, kan dette måske ikke helt være nok for at komme i mål med en given opgave. Heldigvis tilbyder Mac App Store og andre kilder gratis software med udvidede funktionalitet.
Når du vælger en tredjepartsapplikation, er det vigtigt at overveje dine specifikke behov og krav til redigering af dine PDF-filer. Populære valg inkluderer Adobe Acrobat Reader DC, PDF Expert, og Skim, som alle tilbyder deres egne unikke funktioner og brugergrænseflader.
Adobe Acrobat Reader DC findes i en gratis version, men findes også i betalte abonnementer, der giver adgang til avancerede funktioner som redigering af tekst og billeder, kommentering og digital signering af dokumenter.
Læs også Guide til installation af printer i Windows 11
PDF Expert tilbyder en bred vifte af redigeringsværktøjer, herunder tekstredigering, annotering, og muligheden for at flette og opdele PDF-filer.
Skim er mere rettet mod “akademisk brug” og indeholder funktioner som understregning, notetagning og muligheden for at arbejde med store dokumenter og mange sider.
Før du vælger en tredjepartsapplikation, anbefaler vi, at du bruger tid på at læse anmeldelser, eller benytter dig af en Trial/Prøveversion, hvis det er muligt, og sikre, at applikationen opfylder dine specifikke behov for PDF-redigering.
Ved at kombinere de indbyggede redigeringsfunktioner i macOS med mulighederne fra tredjepartsapplikationer, bør du kunne finde den rette løsning til dine behov for redigering af PDF-filer på Mac uden at skulle investere i dyre softwarepakker. Med de rigtige værktøjer og lidt øvelse kan du hurtigt og nemt redigere og tilpasse dine PDF-dokumenter efter behov.
Kilde & Billederettigheder: Apple






