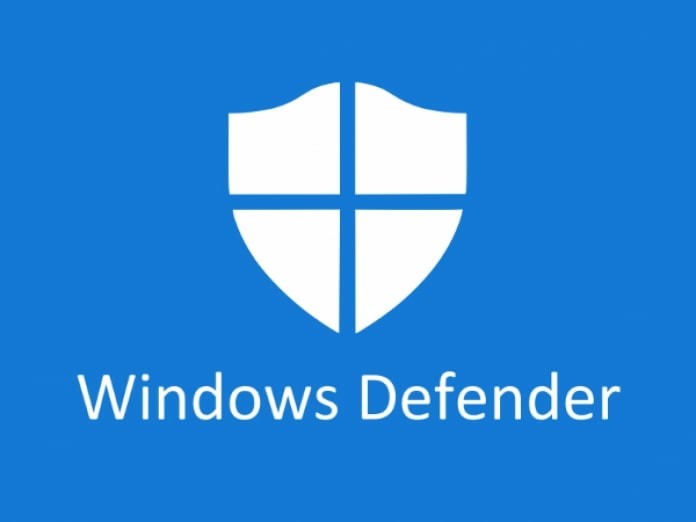Gennem årene har Microsoft Defender udviklet sig fra et grundlæggende antivirusprogram til et af de bedste trusselsbeskyttelsessystemer i branchen. Hvad mere er, du kan gøre Microsoft Defender endnu bedre med DefenderUI.
Det kan være svært at vælge et godt antivirus set ud fra det væld af muligheder markedet har at tilbyde. Heldigvis kommer Windows med et antivirus, der er indbygget i systemet kaldet “Microsoft Defender”. Men viste du, at du ved at kombinere Microsoft Defender med DefenderUI, kan gøre sikkerheden endnu bedre?
Hvad er DefenderUI?
DefenderUI, er som navnet antyder, et UI-overlay/skin, som smides over Microsoft Defender. Det giver en praktisk GUI til at konfigurere forskellige Defender-indstillinger, og dermed, i min optik, gør brugerfladen langt bedre.
DefenderUI låser også op for mange skjulte/svært tilgængelige funktioner, så du kan finjustere mange aspekter af Microsoft Defender. For eksempel kan du med DefenderUI udelukke specifikke filer og mapper fra Defender-scanninger uden at skulle grave dig ved gennem Windows Settings appen.
Sådan bruges DefenderUI til at konfigurere Microsoft Defender
For at komme i gang skal du downloade DefenderUI og installere appen. Når appen er oppe at køre, skal du starte programmet.
Når du starter DefenderUI for første gang, vil du blive præsenteret for forskellige sikkerhedsprofiler at vælge imellem. For eksempel, hvis du vil have mest mulig kontrol over Microsoft Defender med adgang til næsten alle skjulte funktioner, skal du vælge Aggressiv.
Ellers skal du vælge Anbefalet, da profilen tilbyder mange funktioner ud over standard Defender-konfigurationen.
Fanen Hjem/Home tab
Fanen Hjem i DefenderUI omfatter mange standardindstillinger for Microsoft Defender. Der er Realtime, Scan, Utility og DefenderUI indstillinger.
I Realtime-sektionen kan du:
- Deaktiver/aktiver realtidsbeskyttelse for at forhindre Defender i konstant at køre i baggrunden.
- Deaktiver/aktiver cloud-leveret beskyttelse for at forhindre, at Defender bruger data til at tale med Microsofts cloud-servere for at forbedre trusselsdetektion i realtid.
- Deaktiver/aktiver Windows Firewall. Så hvis du er irriteret over Windows Firewall-pop-ups, vil fjernelse af markeringen af denne mulighed stoppe firewallen i at køre.
- Går vi et skridt videre, giver sektionen Scan dig mulighed for at køre en hurtig scanning, manuelt tilpasse en og udføre en offline scanning. Du kan også opdatere og nulstille programsignaturer mht. sikkerhed.
- Hvis du vil tilføje undtagelser til Defender for at forhindre, at antivirusprogrammet scanner bestemte mapper eller filer, kan du tilføje en i sektionen Hjælpeprogrammer ved at vælge en indstilling fra rullemenuen Tilføj ekskludering.
- På samme måde kan du også administrere indstillinger for beskyttelseshistorik, herunder rydning og reparation af forsvarsbeskyttelseshistorikken i programmet.
Endelig kan du i DefenderUI indstillingerne ændre sproget for DefenderUI, vælge om programmet starter med Windows og tilpasse udseendet af mørk tilstand.
De grundlæggende funktioner i DefenderUI
Fanen Basic, er hvor de mere avancerede DefenderUI funktioner findes. Du kan her finjustere Window Defender-beskyttelsesmekanismer og tilpasse privatlivsfunktioner fra afsnittet Generelt. Derudover kan du også justere, hvordan Defender notifikationer skal fungerer.
Hvis du vil dykke dybere ned i generelle indstillinger, kan du:
- Aktiver/deaktiver netværksbeskyttelse, der forhindrer dårlige apps/virus i at påvirke enheder på dit netværk.
- Aktiver/deaktiver adfærdsovervågning, en funktion, der holder styr på programmer, der er installeret på din computer.
- Aktiver/deaktiver beskyttelse af potentielt uønskede apps (PUA), der, som navnet antyder, stopper malware ved at blokere potentielt skadelige programmer.
- Endelig kan du også indstille Cloud-beskyttelsesniveau og Cloud-check-timeout for at konfigurere Bloker såkaldte “Block at first sight” ”Block at first sight” er en funktion, der blokerer malware inden for få sekunder ved hjælp af cloud-beskyttelsesmekanismer.
- Under afsnittet om beskyttelse af personlige oplysninger, kan du vælge, om Defender automatisk skal sende en sample til Microsoft til trussels-detektion eller kræve brugerens samtykke inden afsendelse. Lad denne indstilling være aktiveret, hvis privatlivets fred ikke er afgørende for dit arbejde.
Læs også: Philips Hue: Introduktion – Uundværligt i dit SmartHome
Hvis du er bekymret for utilsigtede personer, roder rundt med virus- og trusselsbeskyttelsesindstillinger på din computer, kan du tjekke under Skjul virus- og trusselsbeskyttelse i Windows-sikkerhed og Skjul trusselshistorik fra ikke-administratorer. Begge disse muligheder er tilgængelige i afsnittet Privatliv på fanen Grundlæggende.
Sidst men ikke mindst giver DefenderUI dig også mulighed for at ændre notifikationsadfærden for Microsoft Defender. I sektionen Notifikationer/Meddelelser kan du aktivere/deaktivere notifikationer vedrørende trusseladvarsler, scanningsresultater og blokerede filer/aktiviteter.
Avancerede funktioner
En af de bedste ting ved DefenderUI er, at appen giver mulighed skræddersy Microsoft Defender-indstillingerne beregnet til mere øvede brugere.
Blandt andet kan du justere Microsoft Defenders scanningsadfærd ved at vælge, hvilke filer/mapper der scannes, og hvilke der ikke skal. Hvis du f.eks. fjerner markeringen af indstillingen Scan e-mail under sektionen Scanningsindstillinger, forhindrer Defender i at scanne dine e-mails.
På samme måde kan du også forhindre Defender i at scanne netværksfiler, scripts, flytbare drev osv.
Hertil tilbyder fanen Avanceret også indstillinger til at konfigurere den performance og netværksbelastning Defender har på din computer. Hvis du f.eks. slår Fil-hash-beregning fra, vil Defender ikke længere have hash for hver .exe-fil på din computer.
Hash-beregning er en krævende proces, så det kan give betydelige besparelse i pres på systemressourcer. Deaktivering af indstillingen kan have en positiv indvirkning på systemets overordnede reaktionsevne.
Du kan også indstille gennemsnitlig CPU utilization under scanning og signaturopdateringsinterval for yderligere at optimere ressourceforbruget.
Endelig kan du også tilpasse Defender i tilfælde af en trussel i sektionen Threat Default Actions. Der er muligheder for at definere handlingen baseret på trusselsniveauet.
For eksempel, hvis Defender opdager en “Lav trussel”, blokerer den filen/scriptet for at stoppe det i at køre. Dette er Defender’s standardadfærd. Du kan ændre det ved at vælge en fra rullemenuen Lav trussel.
Kilde & Billedrettigheder: Microsoft