How-To: Windows 11, apps og tjenester sporer dig som standard altid. I denne guide viser vi, hvordan du begrænser dataindsamlingen i Windows 11.
På Windows 11 kan du minimere de oplysninger, som Microsoft, annoncører og andre tjenester sporer om dig og din computer, og i denne guide viser vi hvordan.
Det har aldrig været nogen hemmelighed, at Microsoft indsamler forskellige typer data om din computer og dine aktiviteter for at forbedre oplevelsen. Virksomheden ser dog ud til konsekvent at øge mængden af dataindsamling på hver ny version af operativsystemet, og dette er fortsat en bekymring for mange mennesker.
En nylig video offentliggjort i “The PC Security Channel” på YouTube sammenligner privatlivets fred på tværs mellem Windows 11 med Windows XP, og resultatet viser, at den seneste version af operativsystemet ser ud til at indsamle langt mere mere data end den to årtier gamle version af Windows.
Hvis du er bekymret for indsamling af privatlivsrelaterede informationer, giver indstillingerne i Windows 11, dig mulighed for, at deaktivere mange af de indbyggede sporingsfunktionerne, så du minimere mængden af data, som virksomheden indsamler. Derudover indeholder operativsystemet et værktøj, så du kan gennemgå nogle af de data, der sendes til virksomheden.
I denne vejledning hjælper vi med at forstå de diagnostiske data, som Microsoft indsamler fra din computer, og instruktionerne til at deaktivere mange af de sporingsfunktioner, der er tilgængelige på Windows 11.
Selvom det ikke er muligt at se alle de informationer, som Microsoft og andre tjenester indsamler om dig og din computer, er det muligt at gennemgå de diagnostiske data, som virksomheden bruger til at forbedre oplevelsen på Windows 11.
Indholdsfortegnelse
Installer Diagnostic Data Viewer
Brug nedenstående steps for at installere “Diagnostic Data Viewer” på Windows 11:
- Åbn Indstillinger.
- Klik på Privatliv og sikkerhed.
- Klik på siden Diagnosticering og feedback fra højre side.
- Klik på “Se diagnostiske data”, og aktiver for toggle-kontakten.
- Klik på knappen “Åbn Diagnostic Data Viewer”.
- Klik på knappen Installer (eller Download) fra Microsoft Store.
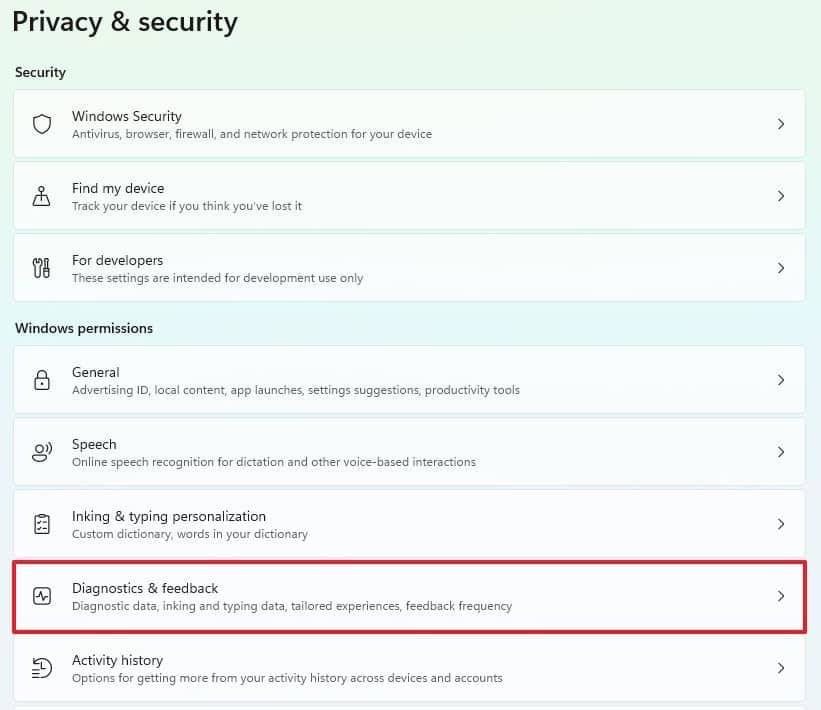
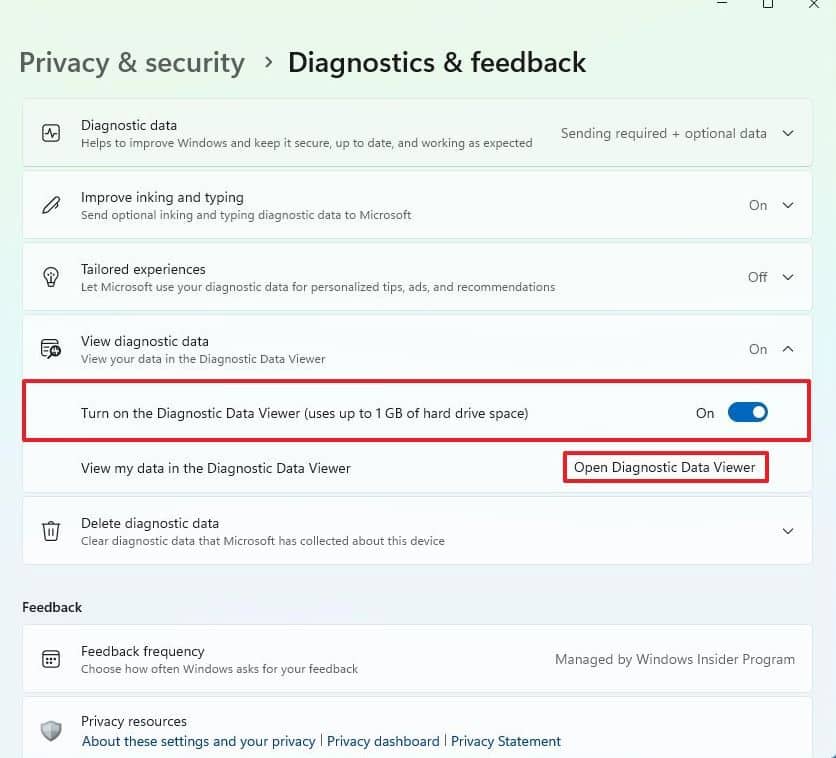
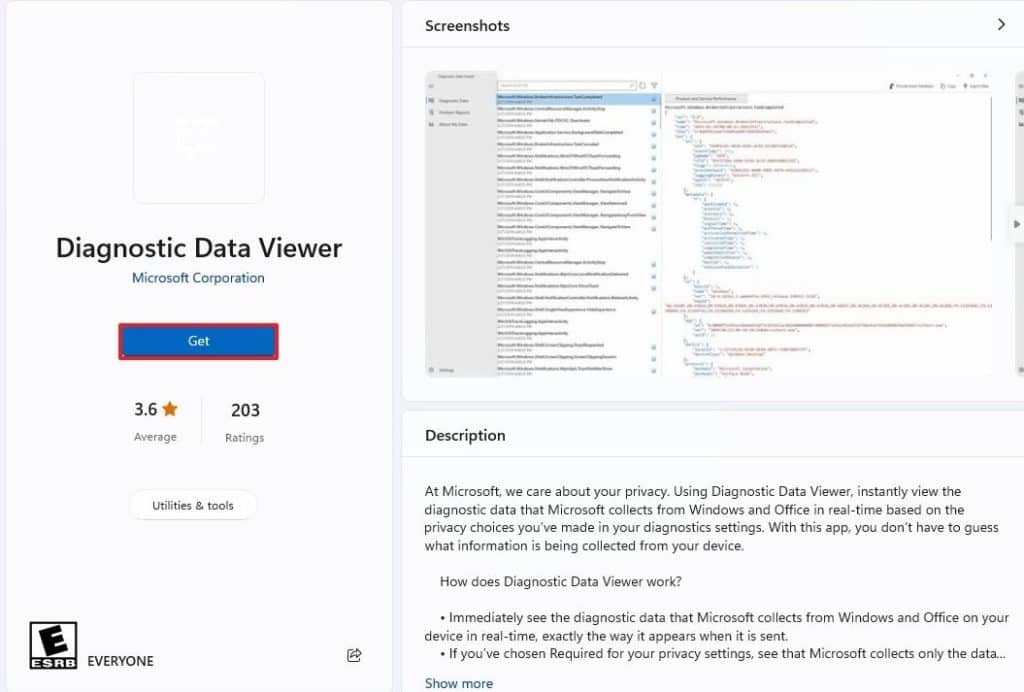
Når du har gennemført ovenstående, kan du fortsætte med at åbne appen og gennemgå de data, som Microsoft indsamler fra dig og din computer.
Gennemgå de diagnostiske data
Brug disse steps for at gennemgå de diagnostiske data:
- Åbn Indstillinger.
- Klik på Privatliv & Sikkerhed.
- Klik på siden Diagnosticering og feedback fra højre side.
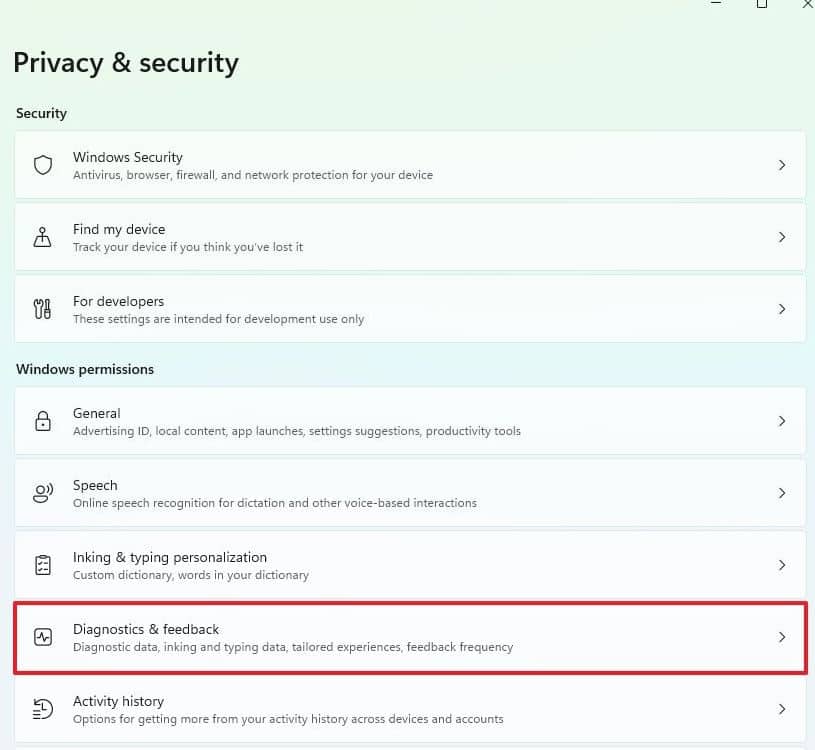
- Klik på indstillingen “View diagnostic data “, og aktiver toggle-kontakten.
- Klik på knappen “Open Diagnostic Data Viewer”.
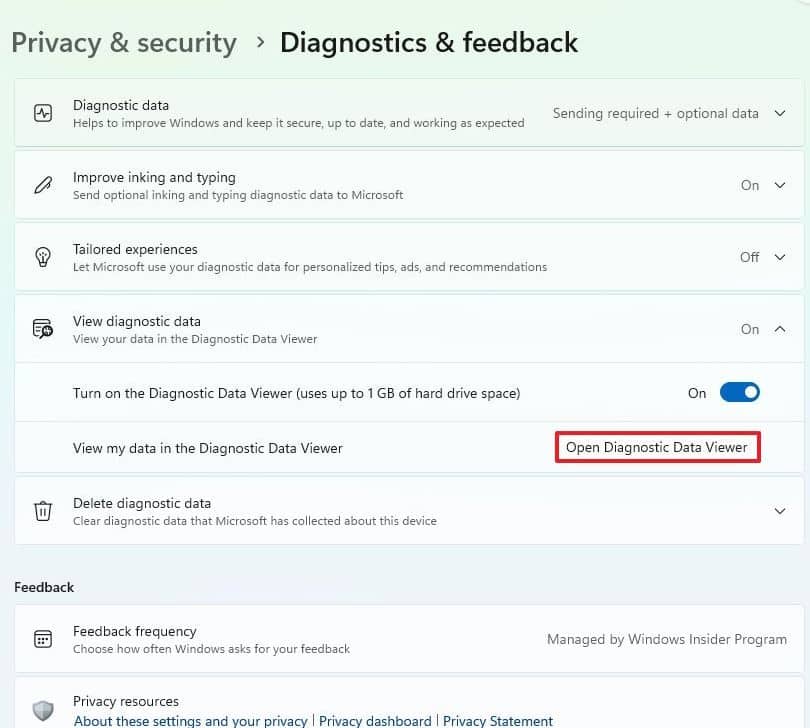
- Klik på Diagnostic data for at gennemgå de data, som Microsoft har indsamlet.
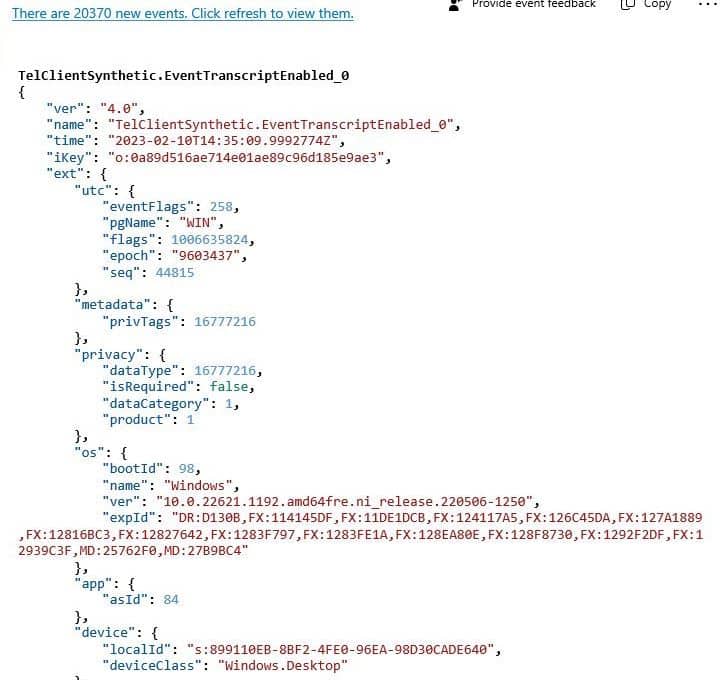
- Klik på Problem reports for at kontrollere de systemproblemer, der blev rapporteret til Microsoft.
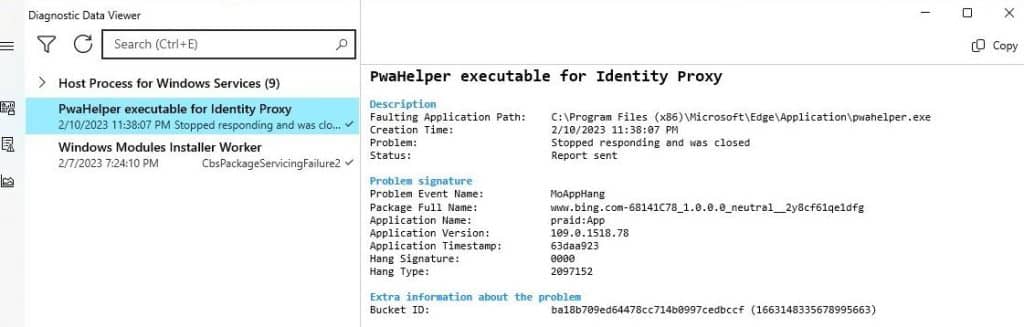
- Klik på About your data for at se en oversigt over data gemt på din computer.
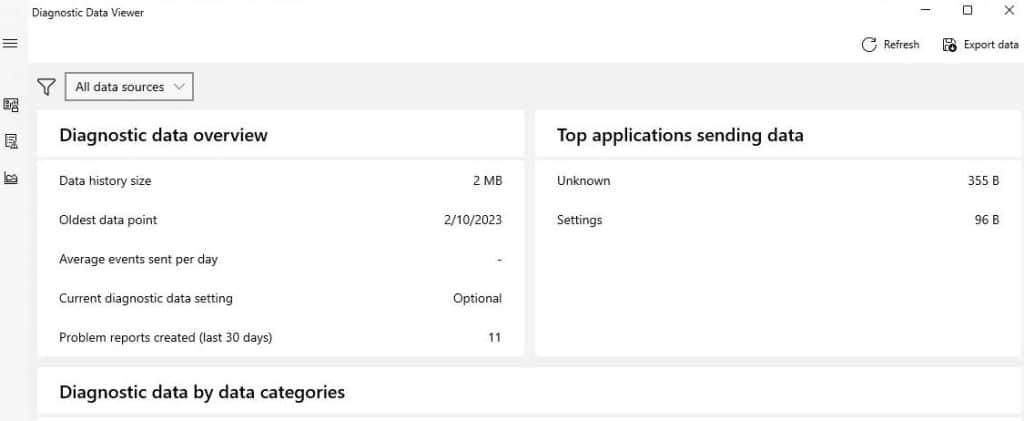
Når du har gennemført ovenstående, vil du have en grundlæggende forståelse og oversigt over de oplysninger, der sendes til softwaregiganten, som kan omfatte computerkonfiguration, hardwaredetaljer, periferiudstyr, performancedata, installerede apps, besøgte websteder, tale, placering og meget mere.
Sådan deaktiverer du sporing på Windows 11
Sammen med Windows 11, har Microsoft integreret forskellige funktioner til at spore oplysninger om dig og din enhed. Selvom du kan deaktivere de fleste af disse funktioner, vil nogle oplysninger potentielt stadig sendes til skyen.
Herunder viser vi, hvordan du deaktiverer sporing på Windows 11.
Deaktiver indsamling af diagnostisk data
For at deaktivere diagnostisk dataindsamling på Windows 11 skal du gøre følgende:
- Åbn Indstillinger.
- Klik på Privatliv og sikkerhed.
- Klik på siden Diagnosticering og feedback fra højre side.
- Under sektionen “Diagnostiske data” skal du slå “Send valgfri diagnostiske data” fra.
- Klik på indstillingen “Forbedre blæk og skrivning/inking and typing”, og deaktiver toggle-kontakten (hvis relevant).
- Klik på indstillingen “Skræddersyede oplevelser/Tailored experiences” for at deaktiver toggle-kontakten.
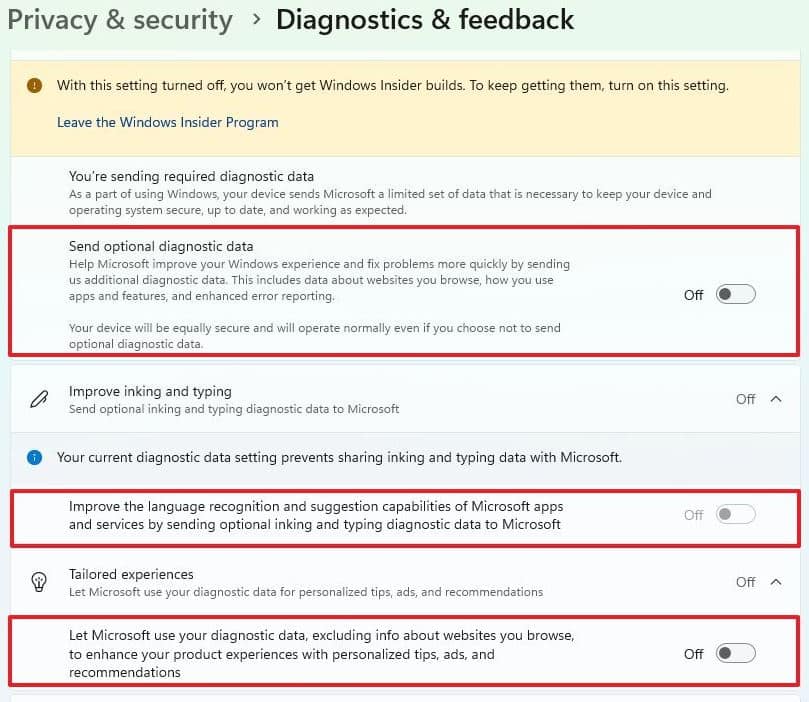
- Klik på indstillingen “Delete diagnostic data”, og klik på knappen Slet/Delete for at fjerne de indsamlede diagnostiske data fra computeren.
Når du har gennemført ovenstående, vil systemet fortsætte med at sende diagnostiske data til softwaregiganten. Virksomheden vil dog ikke indsamle data, såsom browserhistorik, app- og funktionsbrug og forbedret fejlrapportering.
Deaktiver annonceringssporing
Brug nedenstående trin for at deaktivere annonceringssporing på Windows 11:
- Åbn Indstillinger.
- Klik på Privatliv og sikkerhed.
- Klik på siden Generelt fra højre side.
- Slå “Lad apps vise mig tilpassede annoncer ved hjælp af mit annoncerings-id” fra.
- Slå toggle-kontakten “Lad websteder vise mig lokalt relevant indhold ved at få adgang til min sprogliste” fra.
- Sluk toggle-kontakten “Lad Windows forbedre start- og søgeresultater ved at spore lanceringer af apps” fra.
- (Valgfrit) Slå toggle-kontakten “Vis mig foreslået indhold i appen Indstillinger” fra.
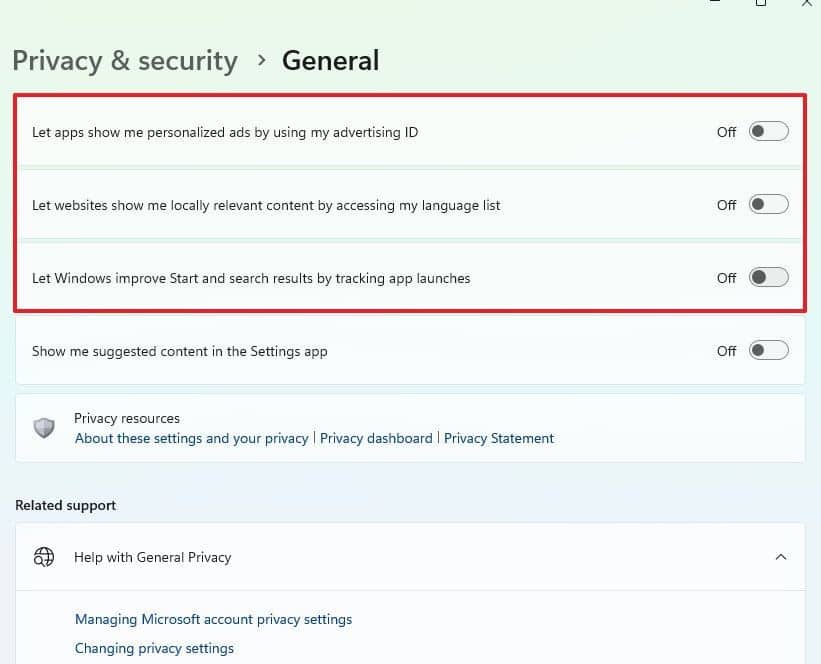
Når du har gennemført ovenstående, kan du fortsætte med at se annoncer på Windows 11, men de vil ikke længere være baseret på din adfærd.
Deaktiver aktivitetssporing i Windows 11
Brug nedenstående steps for at deaktivere aktivitetssporing på din computer:
- Åbn Indstillinger.
- Klik på Privatliv og sikkerhed.
- Klik på siden Aktivitetshistorik/Activity history fra højre side.
- Klik på toggle-kontakten “Gem min aktivitetshistorik på denne enhed/Store my activity history on this device”.
- Klik på toggle-kontakten “Ryd aktivitetshistorik/Clear activity history “.
Når du har gennemført ovenstående, vil systemet ikke længere indsamle oplysninger om de hjemmesider, du besøger, og de apps og tjenester, du bruger til at foreslå det indhold og de apps, og du kan nu fortsætte, hvor du slap på tværs af enheder, når du bruger den samme Microsoft-konto.
Deaktiver funktionen Find min enhed
Deaktivering af Find min enhed med nedenstående steps for at forhindre Microsoft i at tracke hvor din enhed befinder sig:
- Åbn Indstillinger.
- Klik på Privatliv og sikkerhed.
- Klik på siden Find min enhed/Find my device i højre side.
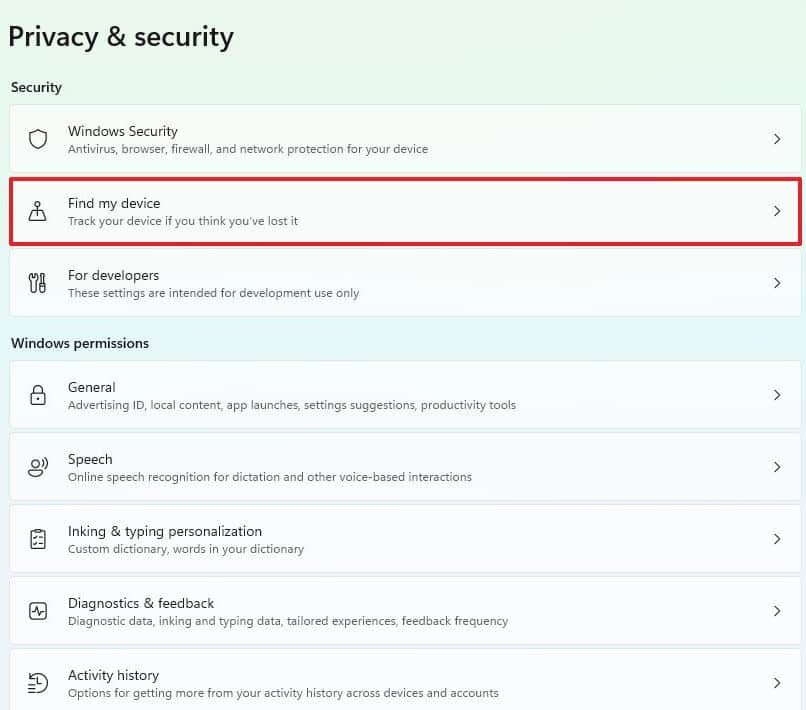
- Sluk for “Find min enhed” toggle -kontakten.
Når du har gennemført ovenstående steps, uploader computeren ikke længere lokationsdata til din onlinekonto. Du vil dog heller ikke længere kunne bruge funktionen til at finde din bærbare computer, hvis den viser sig forsvundet eller stjålet.
Ryd sporing af Microsoft-kontoaktivitet
Brug nedenstående steps for at slette sporingsoplysningerne fra din Microsoft-konto:
- Åbn Indstillinger.
- Klik på Konti.
- Klik på siden Dine oplysninger i højre side.
- Klik på indstillingen Konti under afsnittet “Relaterede indstillinger”.
- Log ind med din Microsoft-konto (efter behov).
- Klik på fanen Privatliv.
- Under sektionen “Administrer dine aktivitetsdata” skal du klikke på indstillingen “Placeringsaktivitet” og rydde dataene herfra.
- Klik på indstillingen “Browserhistorik”, og ryd dataene.
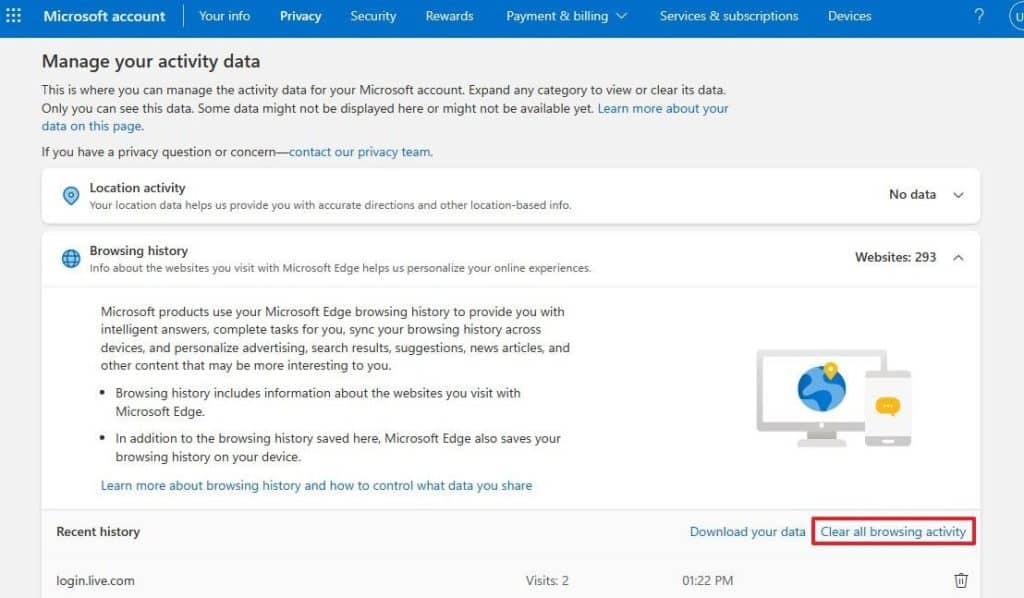
- Under sektionen “Administrer dine aktivitetsdata” skal du klikke på indstillingen “Placeringsaktivitet” og rydde dataene herfra.
- Klik på indstillingen “Browserhistorik”, og ryd dataene.
- Klik på indstillingen “Søgehistorik”, og ryd dataene.
- Klik på indstillingen “App- og tjenesteaktivitet”, og ryd dataene.
- Klik på indstillingen “Medieaktivitet”, og ryd dataene.
- Klik på indstillingen “App- og tjenesterydelsesdata”, og ryd dataene.
Når du har gennemgået ovenstående steps, slettes de oplysninger, der er gemt på din onlinekonto.
Deaktiver Microsoft Edge dataindsamling
Brug nedenstående steps for at deaktivere dataindsamling på Microsoft Edge:
- Åbn Microsoft Edge.
- Klik på hovedmenuknappen (de tre prikker), og vælg Indstillinger.
- Klik på Privatliv, søgning og tjenester.
- Under afsnittet “Forebyggelse af sporing” skal du aktivere funktionen Sporingsforebyggelse og vælge den mulig, der passer efter dine ønsker. For eksempel “Balanceret”.
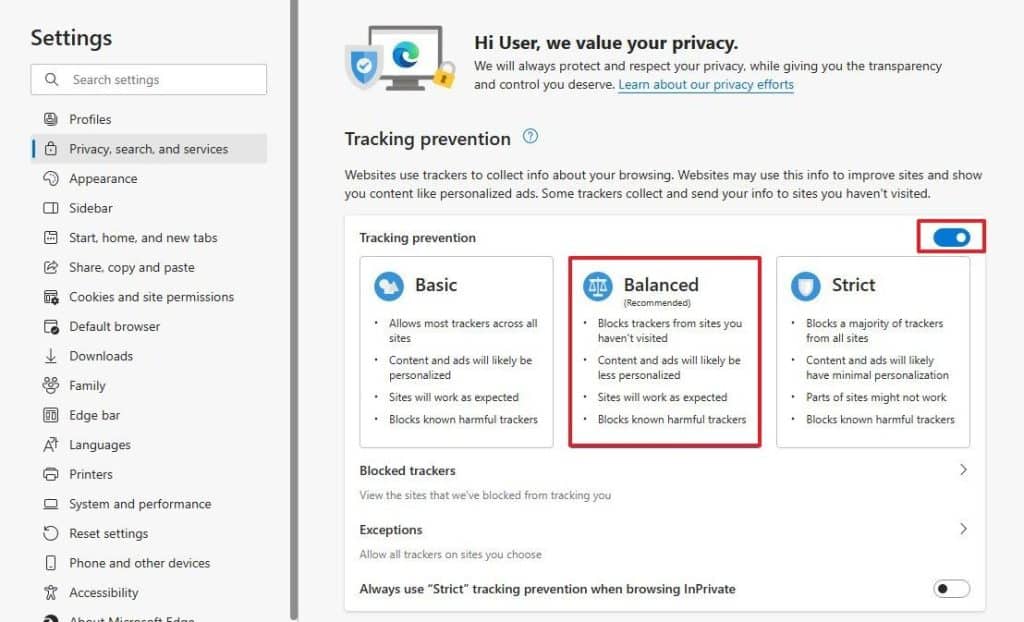
Efter at have gennemført ovenstående steps, vil Microsoft Edge browseren blokere trackere fra hjemmesider, du ikke tidligere har besøgt, og annoncer vil ikke blive væsentligt personliggjort.
Valgmuligheden “Balanceret” er normalt den bedste tilvalgsmulighed, men du kan vælge indstillingen “Strict”. Du skal dog her være opmærksom på, at Strict nogle gange kan ødelægge weboplevelsen.
Det er værd at bemærke, at videoen i starten af denne Windows 11 guide hævder, at computeren tager udgangspunkt i en ny installation, og ikke det gennemsnitlige Windows 11. Der bærer præg af, at enheden bruger producentens standard-image, som er kendt for at indeholde langt mere bloatware end det originale image (såsom tredjeparts antivirus og anden trial-software), hvilket kan være årsagen til mange af deres viste netværksopkald til forskellige tjenester.
Personligt har jeg installeret WireShark på en af mine maskiner, og selvom jeg har set operativsystemet foretage mange onlineopkald, kunne jeg ikke genkende mange af de omtalte scenarier fra ovenstående video. Wireshark er et netværkspakke-analysesoftware, det er fri open-source, og bruges til netværks-fejlfinding, -analysering, protokolsudbredelse med videre.
Vigtigt er at pointere, at Windows 11 er et cloud-forbundet system, hvilket betyder, at det er afhængigt af onlinetjenester for at køre som planlagt fra Microsoft. For eksempel skal menuen Start kende dine aktiviteter for at kunne vise anbefalinger. Windows Search kræver en forbindelse til Microsoft-tjenester for at vise websøgeresultater og andet indhold. Widgets-funktionen opretter forbindelse til MSN-netværket for at gengive dit personlige feed og vejrinformation. Og Windows Update har brug for en internetforbindelse for at downloade og installere opdateringer (for at nævne nogle få).
Kilde & Billederettigheder: Microsoft, Pixabay






