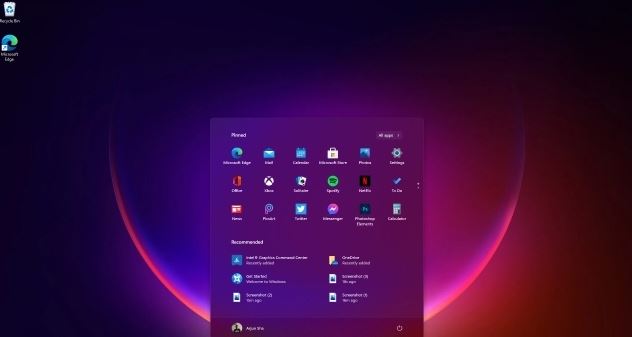Bare en uge før Microsofts store Windows-begivenhed er Windows 11 lækket næsten i hvad der kunne tyde på er et final build.
Den nye startmenu, centreret proceslinje, afrundede hjørner, seje nye animationer, nye baggrunde, mange af de ny proklamerede ændringer er til stede i dette leakede Windows 11 21996-build. Så hvis du vil downloade og installere Windows 11 på din bærbare computer eller stationære lige nu, er du kommet til det rigtige sted.
Vi viser herunder den trinvise proces til at downloade det lækkede Windows 11 ISO-image og dertilhørende flash.
Indholdsfortegnelse
Download og installer Windows 11 lige nu (juni 2021)
I denne guide har vi sammensat en enkel og ligetil guide til, hvordan du downloader og installerer Windows 11 på en bærbar eller stationær computer. Vi har også tilføjet et fejlfindingsafsnit, hvis du mødes af fejlen “The PC Can’t Run Windows 11”.
Download af Windows 11 ISO Build 21996
Bemærk: Før du fortsætter og installerer Windows 11 på din pc eller bærbare computer, vil vi gerne gøre det klart, at guiden omhandler download og installation af et lækket Windows 11-build. Windows 11-build nr. 21996, der er linket nedenfor, kommer ikke officielt fra Microsoft. Det inkluderer ikke alle de rygtede om nye funktioner, og kan potentielt være fyldt med fejl og i sidste ende gøre installationscomputeren ubrugelig, hvis Windows 11 ISO Build 21996 ikke er installeret korrekt. Så vi foreslår, at du fortsætter med forsigtighed og installerer Windows 11 ISO Build 21996 på en sekundær enhed, hvis det er muligt.
Da de tidligere downloadlinks til Windows 11 ISO-image ikke længere er live, må vi indtil videre sætte vores lid til disse links:
Husk, at de lækkede build er et 64-bit ISO-image, så du ikke kan installere Windows 11 på din 32-bit Windows-pc på nuværende tidspunkt.
Installer Windows 11 på bærbar og PC
1. Når du har downloadet det lækkede Windows 11-build, er det tid til at flashe ISO-image på et USB-drev. Sørg for, at du har et USB-drev med mindst 16 GB lagerplads. Download Rufus (gratis).
2. Start derefter Rufus og klik på “SELLECT”, og vælg Windows 11 ISO-image. Sørg for, at USB-drevet er valgt i menuen “DEVICE”. Derefter skal du beholde alt som standard og klikke på knappen “START”.

3. Gennemgå de indledende instruktioner på skærmen, og lad Rufus flashe Windows 11 på USB-drevet.
4. Når processen er færdig, skal du tilslutte USB-drevet til pc’en/bærbaren, hvor du vil installere Windows 11. Hvis du vil installere Windows 11 på den samme pc, skal du beholde USB-drevet tilsluttet. Derefter skal du genstarte computeren.
Læs også: G Suite: Den ultimative guide
4. Tryk derefter kontinuerligt på din bootkey, mens computeren starter op. Det giver dig mulighed for at vælge Boot-enhed. Gældende HP bærbare, som i dette tilfælde er vores testmaskine, er det Esc eller F9-. Er du i tvivl kan søge efter den præcise bootkey til din enhed på Google. Det er typisk F9, Esc, F12, F10 osv.

5. Vælg Boot USB-drevet, hvor du lige har flashet den lækkede Windows 11-version fra Boot-enhedsindstillingerne.

6. Herefter starter Windows 11-installationsprogrammet. Hvis du får vist en prompt, der spørger, om du vil fortsætte opgraderingen eller foretage en ren installation af Windows 11, så klik på “No” for at vælge en ren/ny installation af Windows 11.

I vores tilfælde kunne vi ikke vælge en dansk installation.
7. Herfra ligner installationsprocessen, hvordan vi normalt ville installere Windows 10. Vælg Install Now -> I don’t have a product key -> Select Windows 11 edition -> Custom.
Bemærk: Her kan du mødes af følgende fejl “The PC can’t run Windows 11”, eller der vises et driverrelateret problem. Heldigvis er der en løsning på problemerne, som vi gennemgår senere.
8. Vælg her den partition, som du vil installere Windows 11. Derefter starter Windows 11 installationsprocessen på din pc.
9. Snart genstarter din pc, og en ny Windows 11 OOBE-installationsskærm vises. Du kan nu tage USB-stikket ud. Gennemgå instruktionerne på skærmen, og log ind med din Microsoft-konto. Du kan også oprette en offline konto, hvis du vil.
10. Nu er Windows 11 installeret på din pc.

Fix “The PC Can’t Run Windows 11” fejlen
Der er to måder at rette “The PC Can’t Run Windows 11” og driverrelaterede fejl, der muligvis dukker op under installationsprocessen. For det første, for at installere Windows 11, har Microsoft gjort det obligatorisk at understøtte TPM 2.0 og Secure Boot. Så dybest set bliver du nødt til at starte fejlretningen i BIOS / UEFI og aktivere både TPM og Secure Boot. Herefter bør Windows 11-installationsprogrammet indlæses uden problemer.
Læs også: Sådan slettes gamle Windows Update-filer
Det kan dog være en fejlretning med udfordringer, da Secure Boot muligvis kan stoppe Windows 11-installationen på grund af integritet og signaturkontrol. Så virker en tur i BIOS ikke, så skal vi bruge et alternativ.
1. Klik på dette link og download det nyeste Windows 10 ISO-image fra Microsoft. Jeg brugte Windows 10. maj 2021-build, så jeg vil anbefale du gør det samme. Forresten kan du også bruge Windows 10 Media Creation Tool til at downloade ISO-billedet.
2. Når du har downloadet Windows 10 ISO-billedet, skal du højreklikke på det og vælge “Mount”.
3. ISO-mage mountes som et drev. Flyt nu til mounted drev, og åbn mappen “Sources“.
4. Vælg her alle filerne undtagen “install.wim” eller “install.esd“. Tryk nu på “Ctrl + C” for at kopiere filerne. Gentag igen, og sørg for at “install.wim” eller “install.esd” ikke er valgt, når du kopierer filerne.
5. Tilslut nu USB-drevet, som du tidligere flashede til Windows 11 installationen. Åbn USB-drevet, og flyt til den samme “Sources”-mappe.
6. Indsæt her de filer, du lige har kopieret. Du kan bruge Windows 10 tastaturgenvej “Ctrl + V”. Grundlæggende erstatter vi her Windows 11-filer med Windows 10-filer undtagen filen “install.wim” eller “install.esd”. Når du præsenteres for en prompt, skal du klikke på “Replace the file in the destination”.