Sørg for at dine grafikkorts-drivere altid er opdaterede for at få den bedste ydeevne og undgå fejl. Følg disse enkle trin for at opdatere dine drivere og få den bedste oplevelse med dit grafikkort.
Uanset om du bruger grafikkortet i din pc til spil, videoredigering eller 3D-modellering, er det vigtigt at opdatere GPU-driverne (GPU, er den typiske forkortelse for grafikkortet i daglig tale) regelmæssigt for at få grafikkortet til at levere bedst tænkelige resultat (skal dog tages med et vist forbehold).
Nye grafikdriveropdateringer kommer typisk med fejlrettelser, optimeringer og nye funktioner, eliminere bizarre problemer med høj GPU-forbrug, får nye spil til at køre mere flydende med videre.
Er du i tvivl om, hvordan du identificerer dit grafikkort, og downloader de nyeste GPU-drivere til GPU’en, kan du med fordel læse denne guide til, hvordan du opdaterer dine grafikkortedrivere.
Guiden gennemgår trin-for-trin instruktionerne til at opdatere dine NVIDIA-, AMD- og Intel GPU-drivere på Windows-pc’er og bærbare computere.
Indholdsfortegnelse
Opdatering af NVIDIA, AMD og Intel GPU-drivere (2023)
Gældende for hver af omtalte GPU-producenter har vi inkluderet to fremgangsmetoder. Den ene giver dig mulighed for manuelt downloade den seneste driveropdatering fra producenternes hjemmeside samt installationsprocessen. Anden metode omhandler, hvordan du installerer en ledsagende app, der automatisk downloader de nyeste GPU-drivere, når disse bliver tilgængelige.
Inden vi helt kommer dertil, tager vi et kig på, hvordan du kan identificere GPU brand og -modellen i din Windows 11 eller Windows 10 pc.
Sådan identificerer du dit grafikkort
Før du går i gang med at opdatere dine grafikkorts-drivere, bør du sikre dig, hvilket grafikkort din pc eller bærbare computer er udstyret. For at gøre det kan du bruge to relativt nemme metoder i Windows – Jobliste eller System Information.
Sådan identificerer du via Windows Jobliste
Ved at bruge den integrerede Jobliste i Windows, kan du identificere den GPU-model, der findes på din computer. For at åbne den skal du bruge Windows 11-tastaturgenvejen “Ctrl + Shift + Esc”. Tryk på disse taster på samme tid. Gå derefter til fanen “Ydeevne”,og du her kunne se GPU 0, GPU 1 osv. afhængigt af din pc.
Alternativt kan du bruge appen “Systemoplysninger” til samme opgave. For at få adgang til denne app skal du trykke på Windows-tasten og søge efter værktøjets navn i søgemenuen. Klik for at åbne appen fra søgeresultaterne.
Naviger nu til Komponenter -> Multimedie -> Skærm. Her finder du dit grafikkorts modeldetaljer i højre rude. Hvis du har et dedikeret såvel som integreret grafikkort, vil du se alle oplysningerne her. I vores tilfælde omhandler det 970M på en laptop.

Sådan fjerner du dine eksisterende GPU-drivere (valgfrit)
Selvom dette ikke er obligatorisk, anbefaler vi, at du fjerner alle eksisterende GPU-drivere, der kan forårsage problemer på din Windows-pc, før du installerer de nye drivere. Til dette formål skal du downloade og installere Display Driver Uninstaller
Når overførslen er færdig, skal du starte op i Windows 11 fejlsikret tilstand. Når du er i fejlsikret tilstand, skal du køre det DDU-værktøj, du lige har downloadet, og vælge din GPU-producent ved hjælp af indstillingsmenuen til højre. Klik derefter på ”Clean and restart” til venstre.
Når processen er afsluttet, afslutter du herefter fejlsikret tilstand og starter Windows op normalt, hvorefter du kan følge denne guide for at installere de nyeste GPU-drivere.
Som et alternativ til DDU kan du også vælge Ren installation eller Fabriksindstilling, mens du installerer GPU-driverne manuelt. Ved at bruge disse optioner, vil din tidligere grafikdriver sammen med eventuelle indstillinger blive fuldstændig slettet. Det er valgfrit at fjerne din eksisterende GPU-driver, men du kan i mange tilfælde ende med et mere stabilt system efterfølgende.
Husk, at hvis du har et AMD-grafikkort, vil fjernelse af de eksisterende drivere også fjerne AMD Radeon Adrenalin softwaren, og der vil ikke være nogen måde at automatisk opdatere driveren på længere. Du skal så altid manuelt downloade de nyeste drivere til din AMD GPU. Gældende for andre GPU-producenter, kan du stadig få driverne installeret via Nvidias GeForce Experience eller Intels DSA-værktøj.
Sådan opdateres grafikkortsdrivere til NVIDIA grafikkort
Download de nyeste drivere automatisk
Start NVIDIA GeForce Experience sofwaren for automatisk at få de seneste driveropdateringer til din NVIDIA GPU. Hvis du ikke har dette værktøj installeret eller har afstalleret GeForce Experience sofwaren, skal du downloade og installere GeForce Experience. Når du starter softwaren for første gang og ikke har nogen drivere installeret, vil softwaren informere om “Ingen driver fundet.” Klik på “Fortsæt”, og softwaren identificerer din grafikkortmodel og downloader en kompatibel driver.
Har du derimod allerede forudinstallerede drivere, skal du navigere til fanen “Drivere” i NVIDIA GeForce Experience. Klik derefter på “Søg efter opdateringer” for at søge efter GPU-driveropdateringer. Hvis en opdatering er tilgængelig, vil detaljer sammen med knappen “Download” findes nedenfor. Klik på knap for at få den nyeste driver til din NVIDIA GPU.
Når downloadprocessen af grafikkortsdriveren er slut, præsenteres du får to muligheder: Express og Custom Installation. Du kan vælge begge muligheder afhængigt af dine præferencer, men husk, at du kun får muligheden “Udfør en ren installation” i brugerdefineret installation. Det vil i det væsentlige slette tidligere indstillinger og ældre drivere og installere de nye forfra. Dette er ikke nødvendigt, hvis du allerede har fjernet de ældre drivere ved hjælp af DDU. Klik derefter på Installer nederst til højre for at starte driverinstallationen.
Bemærk: Når softwaren opdaterer dine GPU-drivere, vil du opleve, at computerskærmen går i sort flere gange. Dette er helt normalt, når nye GPU-drivere installeres.
Det var faktisk alt du behøver vide i forbindelse med opdatering af NVDIA GeForce GTX- eller RTX-grafikdrivere opdateret gennem GeForce Experience. Når driveropdateringen er fuldført, skal du klikke på “Luk” og kan tilbage til at bruge din pc igen.
Sådan downloader og opdaterer du grafikkortsdrivere manuelt
For manuelt at opdatere dine GPU-drivere, skal du starte med at gå til NVIDIA´s hjemmeside, hvor du skal lokalisere driverdownloads. Her skal du angive dit GPU-brand og model ved hjælp af scrollmenuen. For de fleste vedkommende skal du vælge “GeForce” under Produkttype. Dernæst skal du vælge, hvilken generation dit grafikkort tilhører under “Produktserie”. Der vil også være en liste, der omhandlerr bærbare computere for hver generation, ledsaget af suffikset “Notebooks” samt NVIDIA Quadro og workstation RTX-grafikkort.
Vælg den rette GPU-model. Når du er færdig, skal du vælge operativsystemet samt downloadtypen. Hvis målet primært er spil, skal du vælge Game-Ready Driver (GRD). Men hvis du bruger computeren hovedsageligt til professionelle arbejdsbelastninger, kan du vælge Studio Driver (SD) i stedet. Den sidste mulighed er for sprog, som du kan indstille til dine præferencer. Når du er færdig, skal du klikke på “Søg” for at finde de nyeste drivere til dit grafikkort.
På næste side skal du klikke på “Download” (du skal muligvis klikke på download igen på bekræftelsessiden) for at påbegynde download af driveren til dit grafikkort. Hvis du ønsker at bekræfte driverens kompatibilitet med din GPU, skal du gå til afsnittet “Understøttede produkter” og kontrollere, om din grafikkortmodel er angivet eller ej.
Når grafikkortsdriveren er downloadet, skal du åbne driveropdateringsfilen og følge instruktionerne på skærmen. På et tidspunkt i opsætningen bliver du bedt om at vælge brugerdefineret eller ekspresinstallation. Vælg den, du foretrækker, men husk, at du kun vil se muligheden “udfør en ren installation”, hvis du vælger Brugerdefineret installation. Klik derefter på “Næste” for at fortsætte med opsætningen, og GPU-driverinstallationen starter.
Mere er der faktisk ikke i det at manuelt opdatere en grafikkortsdriver. Klik på “Luk” for at afslutte opsætningen og starte GeForce Experience. Du kan også tjekke “Opret skrivebordsgenvej til NVIDIA GeForce Experience”, hvis du ønsker det. Du kan fremadrettet bruge dette værktøj til at opdatere GPU-driverne automatisk, som forklaret ovenfor.
Opdatering af AMD Radeon grafikkortsdrivere
Download de nyeste drivere automatisk
For at få automatiske opdateringer til et AMD baseret grafikkort, kræver det faktisk, at du allerede har eksisterende driver installeret på din computer. Hvis du ved et uheld fjernede denne, skal du bruge det manuelle afsnit i vejledningen herover for at få driveren installeret og genaktivere automatiske driveropdateringer.
Åbn AMD Radeon-indstillingsmulighederne ved at højreklikke på skrivebordet og vælge “AMD Radeon Software” fra kontekstmenuen. Du bliver nødt til at klikke på “Vis flere muligheder” i Windows 11 for at få adgang til dette. Hvis værktøjet ikke kører, skal du søge efter det samme efter at have trykket på Windows-tasten.
I selve Radeon softwaren skal du navigere til fanen “System”. Klik på “Check for Updates” og softwaren vil søge efter de nyeste drivere til din AMD Radeon GPU. Du kan også få værktøjet til regelmæssigt at tjekke for opdateringer ved at indstille togglen/switchen til “Automatisk”.
Efter softwaren har downloadet de nyeste drivere, skal du følge instruktionerne på skærmen og færdiggøre installationen af de nye drivere til dit grafikkort. Du har nu opdateret driverne til dit AMD Radeon-grafikkort.
Manuel opdatering af AMD grafikkortsdrivere
For manuelt at opdatere dine AMD-grafikdrivere, skal du besøge til AMD’s Drivers and Support websted. Her kan du søge efter din GPU-model direkte eller bruge listerne til at filtrere fra og finde din GPU-model.
Sådan gør du:
Her gennemgår vi hvordan du filtrerer den nødvendige GPU-model fra. De fleste skal vælge Grafik, men det er vigtigt at notere sig, at du finder drivere til Radeon PRO Workstation GPU’er under Professionel grafik. Leder du efter GPU-drivere til et integreret Radeon Graphics eller APU-system, skal også vælge “Processor med grafik”.
Derefter skal du via de næste to overlappende lister vælge den rigtige generation, som dit grafikkort tilhører. Slutteligt lister AMD de forskellige AMD GPU-modeller under den generation. Find den rette og klik derefter på Send.
På næste skærmbillede skal du klikke på plus (+) baseret på dit operativsystem og klikke på “Download” ved siden af AMD Software: Adrenalin Edition for at starte driverdownloaden til din GPU.
Åbn derefter driveropsætningsfilen, efter download er fuldendt. Følg instruktionerne på skærmen for at installere driveren, men udvid menuen “Yderligere indstillinger”, når den vises i installationsprogrammet. Her kan du vælge “Fabriksindstilling”, hvis du ønsker det. Dette vil slette de tidligere drivere fuldstændigt, inklusive dets indstillinger. Når du er færdig, skal du klikke på “Installer”. Din AMD Radeon GPU-driver vil snart blive opdateret/installeret.
Manuel opdatering af AMD GPU-driver er kommet til vejs ende. I slutningen af driveropsætningen bliver du også bedt om at genstarte dit system. Klik på “Genstart”, og værktøjet er efterfølgende tilgængelig til brug. Det er nu muligt at åbne AMD Radeon Adrenalin softwaren og aktivere automatiske GPU-driveropdateringer, som vi har vist i det foregående afsnit.
Manuel opdatering af GPU-driver til Intel Arc grafikkort
Download de nyeste drivere automatisk
Gå til Intels hjemmeside for at downloade Intel Driver & Support Assistant (DSA). Klik på knappen “Download nu” på hjemmesiden.
Når download er færdig, skal du åbne installationsfilen og følge instruktionerne på skærmen for at installere værktøjet på dit system.
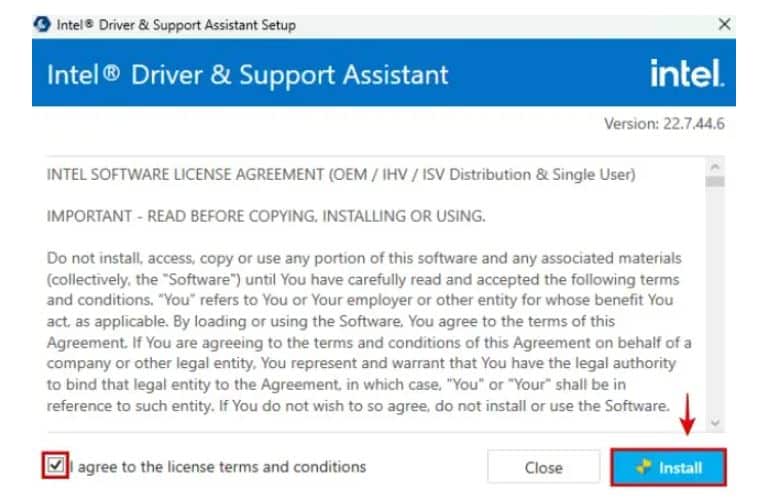
Tryk derefter på Windows-tasten og søg efter “Intel Driver & Support Assistant” for at starte softwaren via søgeresultaterne. Du vil bliver sendt til en hjemmeside via din browser, og Intel Driver & Support Assistant vil scanne dit system for relevante Intel-hardwarekomponenter, der kræver opdateringer.
Hvis du kun vil opdatere grafikdriveren, skal du klikke på “Download” ved siden af denne. Når den er downloadet, vil du se en “Installer”-knap, som du skal klikke på.
Intel Driver & Support Assistant vil nu installere den seneste Arc GPU-driveropdatering. Følg instruktionerne på skærmen, indtil du når til, hvor værktøjet informerer dig om, hvilke komponenter den skal installere. Her kan du kontrollere indstillingen “Udfør en ren installation”, som vil fjerne alle eksisterende drivere sammen med dens indstillinger. Hvis du allerede har brugt DDU til helt at fjerne de tidligere drivere, behøver du ikke at aktivere dette. Klik derefter på “Start” for at installere den nye driveropdatering på din Windows-pc.
Du har nu installeret drivere til dit Intel Arc-grafikkort. Når driverinstallationen er afsluttet, skal du klikke på knappen “Genstart nu”, hvorefter din pc genstarter.
Download og opdater Intel GPU drivere manuelt
For manuelt at opdatere driveren til din Intel Arc GPU skal du gå til Intels hjemmeside for download af drivere og software. Det kræver, at du indtaster din Intel GPU’s modelnavn. Hvis du ønsker at opdatere dine integrerede grafikdrivere, skal du i stedet søge på processornavnet. Hvis du ikke er sikker, kan du scroll op i denne vejledning og læse afsnittet om, hvordan du identificerer grafikkorts modellen.
Af hensyn til denne vejledning, tager vi udgangspunkt i vores egen Intel Arc A770 GPU. Når du har indtastet din GPU eller CPU’s navn i tekstboksen på hjemmesiden, skal du trykke på Enter.
Dernæst vil du mødes af forskellige resultater for din søgeforespørgsel. Dette vil liste din GPU’s generation, eller du kan bruge mulighederne i venstre sidebjælke til at filtrere resultaterne fra. I vores tilfælde fandt vi den korrekte driver til Intel Arc i indstillingen, som tydeligt omtaler ”Intel Arc A-Series Graphics.” Når GPU-driveren er lokaliseret, skal du klikke på knappen “Download”.
Når driveropdateringen er downloadet, skal du åbne filen. Følg nu instruktionerne på skærmen og klik på “Start” for at opdatere dine Intel Arc-grafikkortdrivere. Som nævnt i afsnittet ovenfor, kan du også vælge at udføre en ren installation via installationsprogrammet.
Grafikdriverinstallation til den Intel-baserede chip er færdig! Klik på “Genstart nu” i installationsprogrammet for at afslutte processen.
Kilde & Billederettigheder: NVIDIA






